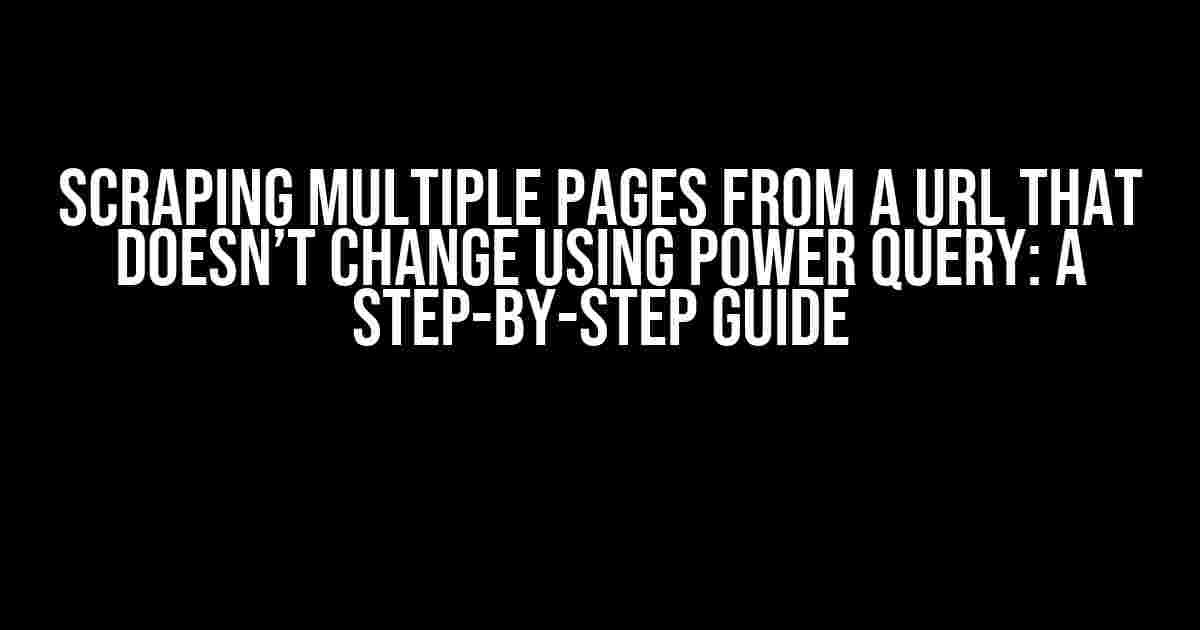Are you tired of manually scraping data from multiple pages of a website, only to find out that the URL doesn’t change? Well, you’re in luck! With Power Query, you can easily scrape data from multiple pages of a website, even if the URL remains the same. In this article, we’ll show you how to do just that, in a step-by-step guide that’s easy to follow and understand.
What You’ll Need
To follow along with this tutorial, you’ll need:
- Microsoft Excel 2013 or later ( Power Query is a built-in feature in Excel 2013 and later versions)
- A website with multiple pages that you want to scrape (make sure the website allows web scraping)
- Basic understanding of Power Query and Excel
Understanding the Problem
When a website has multiple pages that you want to scrape, but the URL remains the same, it can be challenging to extract the data. This is because most web scraping tools rely on the URL to distinguish between pages. But with Power Query, you can use other methods to identify and scrape data from multiple pages.
Identifying the Pattern
The first step in scraping multiple pages from a URL that doesn’t change is to identify the pattern that the website uses to navigate between pages. This can be done by:
- Inspecting the website’s HTML code to see if there are any parameters or variables that change between pages
- Using the browser’s developer tools to see the requests made to the server when navigating between pages
- Looking for a “Next” or “Previous” button that can be clicked to navigate between pages
For example, let’s say we’re scraping data from a website that has multiple pages of product listings. The URL remains the same, but the page number is changed in the URL parameter “pagenumber”. The pattern would look like this:
https://example.com/products?p=1 https://example.com/products?p=2 https://example.com/products?p=3 ...
Scraping Multiple Pages using Power Query
Now that we have identified the pattern, let’s dive into the step-by-step guide on how to scrape multiple pages using Power Query:
Step 1: Create a New Query
Open a new Excel workbook and navigate to the “Data” tab. Click on “From Other Sources” and then select “From Microsoft Query”. This will open the Power Query editor.
Step 2: Enter the URL and Identify the Pattern
In the Power Query editor, enter the URL of the website you want to scrape. In this example, we’ll use the URL “https://example.com/products?p=1”.
= Web.Page(Web.Contents("https://example.com/products?p=1"))
Next, identify the pattern that the website uses to navigate between pages. In this case, we’ll use the “pagenumber” parameter to navigate between pages.
Step 3: Create a List of Pages
Create a list of pages that you want to scrape. You can do this by using the “Add Column” feature in Power Query. Click on “Add Column” and then select “Custom Column”.
= {1..10}
This will create a list of numbers from 1 to 10, which will be used to navigate between pages.
Step 4: Loop through the List of Pages
Next, we’ll use the “Add Column” feature again to create a new column that will loop through the list of pages. Click on “Add Column” and then select “Custom Column”.
= Web.Page(Web.Contents("https://example.com/products?p=" & Text.From([Page])))
This will create a new column that will loop through the list of pages and fetch the HTML content of each page.
Step 5: Extract the Data
Now that we have the HTML content of each page, we can extract the data using Power Query’s “From Table” feature. Click on “Add Column” and then select “From Table”.
= Table.FromList({[Page]})
This will create a new table that contains the data from each page.
Step 6: Combine the Data
Finally, we’ll combine the data from each page into a single table. Click on “Home” and then select “Combine”.
= Table.Combine({[Page1], [Page2], [Page3], ...})
This will create a single table that contains all the data from each page.
Conclusion
Scraping multiple pages from a URL that doesn’t change can be a challenging task, but with Power Query, it’s easier than you think. By identifying the pattern that the website uses to navigate between pages and using Power Query’s features, you can easily scrape data from multiple pages. In this article, we showed you how to scrape data from multiple pages using Power Query, and we hope you found it helpful.
Additional Tips and Tricks
Here are some additional tips and tricks that you can use when scraping multiple pages using Power Query:
- Use the “Wait” feature in Power Query to slow down the scraping process and avoid overwhelming the website’s server.
- Use the “Error Handling” feature in Power Query to handle errors that may occur during the scraping process.
- Use Power Query’s “Schedule Refresh” feature to schedule the scraping process to run at regular intervals.
- Use Power Query’s “Data Profiling” feature to analyze and clean the data before loading it into Excel.
Common Errors and Solutions
Here are some common errors that you may encounter when scraping multiple pages using Power Query, along with their solutions:
| Error | Solution |
|---|---|
| “Error: unable to connect to the website” | Check if the website is down or if the URL is correct. Try using a different URL or waiting for the website to come back online. |
| “Error: unable to extract data from the website” | Check if the website uses JavaScript or other dynamic content that Power Query can’t handle. Try using a different web scraping tool or asking the website owner for permission to scrape the data. |
| “Error: too many requests to the website” | Try slowing down the scraping process using the “Wait” feature in Power Query or scheduling the scraping process to run at regular intervals. |
We hope this article has been helpful in showing you how to scrape multiple pages from a URL that doesn’t change using Power Query. Remember to always follow the website’s terms of service and respect the website owner’s rights when scraping data.
Frequently Asked Question
Get ready to power scrape like a pro! Here are the most frequently asked questions about scraping multiple pages from a URL that doesn’t change using Power Query:
Q: How do I scrape multiple pages from a URL that doesn’t change?
A: Ah, the classic ” pagination problem”! To scrape multiple pages from a URL that doesn’t change, you’ll need to use Power Query’s Web.Page function in combination with the `List.Accumulate` function. This will allow you to loop through each page and extract the data you need. Think of it like a never-ending staircase of data – just keep climbing!
Q: How do I handle pagination when the URL doesn’t change?
A: That’s the million-dollar question! When the URL doesn’t change, you’ll need to look for other clues that indicate pagination, such as a “next” button or a parameter in the URL that changes with each page load. Use Power Query’s Web.Browser function to interact with the web page and click the “next” button, or use the `Uri.Parts` function to extract the pagination parameter. It’s like being a digital detective – sniff out those clues!
Q: Can I scrape multiple pages at once, or do I need to scrape one page at a time?
A: The answer is… it depends! If the website allows it, you can use Power Query’s `Web.Contents` function with the `List.Accumulate` function to scrape multiple pages at once. However, be careful not to overload the website with too many requests, or you might get blocked! If the website has a rate limit or is sensitive to scraping, it’s better to scrape one page at a time using a loop. Think of it like a game of “website limbo” – how low can you go?
Q: How do I handle errors when scraping multiple pages?
A: Errors, the arch-nemesis of web scraping! To handle errors when scraping multiple pages, use Power Query’s `try…otherwise` statement to catch any errors that occur during the scraping process. You can also use the `ErrorHandling` option to specify what to do when an error occurs. It’s like having a trusty sidekick – one that keeps your data safe!
Q: Is there a limit to how many pages I can scrape using Power Query?
A: While Power Query is a powerful tool, it’s not a bottomless pit of data scraping goodness! There are limits to how many pages you can scrape, depending on the specific website and your system resources. If you’re scraping a large number of pages, be sure to monitor your system resources and adjust your approach as needed. Think of it like a never-ending staircase of data – just be sure to take breaks and stretch your digital legs!