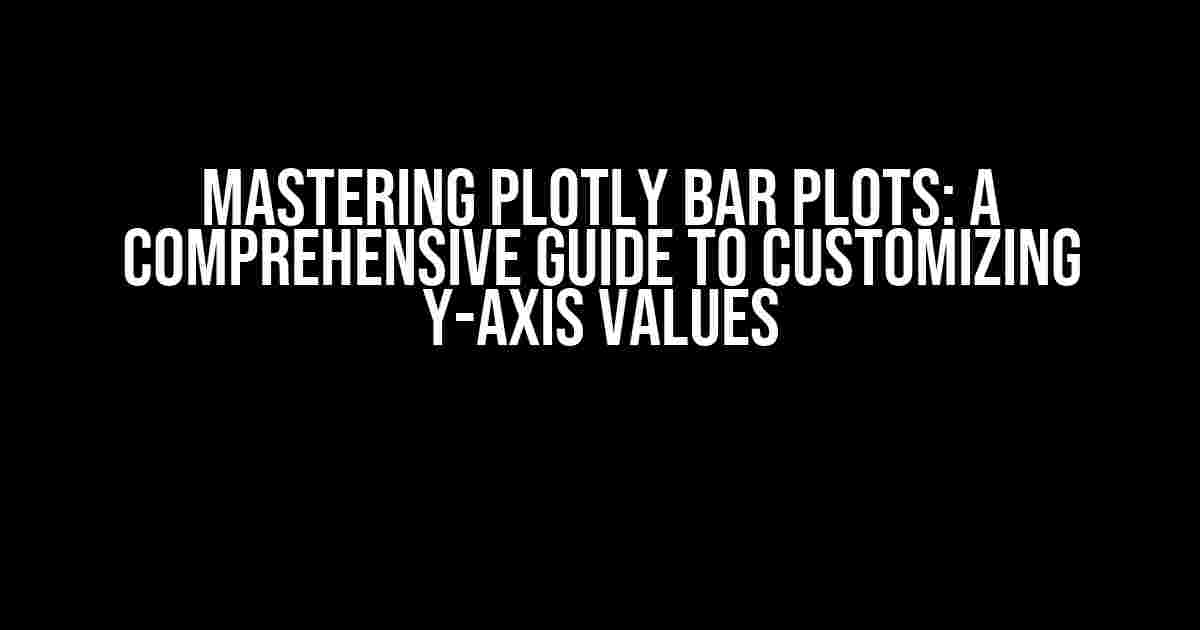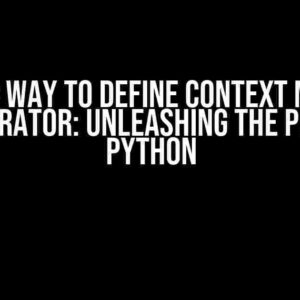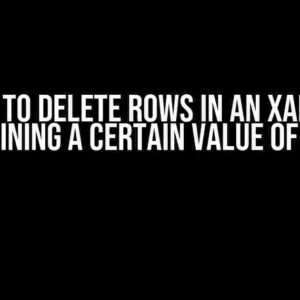Are you tired of using generic, uninformative bar plots in your data visualizations? Do you want to take your data storytelling to the next level? Look no further! In this article, we’ll dive into the world of Plotly bar plots and explore how to customize y-axis values to create informative, engaging, and professional-looking visualizations.
What are Plotly Bar Plots?
Plotly is a popular Python library used for creating interactive, web-based visualizations. One of the most widely used Plotly chart types is the bar plot, which is perfect for comparing categorical data across different groups or categories. A standard Plotly bar plot consists of:
- X-axis: typically represents the categorical variable
- Y-axis: displays the numeric values associated with each category
- Bars: represent the individual data points, with their height corresponding to the y-axis value
Why Customize Y-Axis Values?
While Plotly’s default y-axis values can be useful for quick exploratory data analysis, they often lack context and clarity. By customizing y-axis values, you can:
- Improve readability and comprehension
- Highlight important data points or trends
- Enhance aesthetics and visual appeal
- Support data-driven storytelling and insights
Customizing Y-Axis Values in Plotly Bar Plots
Now that we’ve established the importance of customizing y-axis values, let’s dive into the nitty-gritty of how to do it in Plotly!
Method 1: Using the `yaxis` Attribute
The simplest way to customize y-axis values is by using the `yaxis` attribute within the `layout` dictionary. Here’s an example:
import plotly.express as px
# sample data
data = {'Category': ['A', 'B', 'C', 'D'],
'Value': [10, 20, 30, 40]}
fig = px.bar(data, x='Category', y='Value')
# customize y-axis values
fig.layout.yaxis.title = 'Custom Y-Axis Title'
fig.layout.yaxis.tickvals = [0, 10, 20, 30, 40]
fig.layout.yaxis.ticktext = ['0', '10K', '20K', '30K', '40K']
fig.show()
In this example, we’ve customized the y-axis title, tick values, and tick text to create a more informative and visually appealing plot.
Method 2: Using the `update_layout` Method
Alternatively, you can use the `update_layout` method to customize y-axis values. Here’s an example:
import plotly.express as px
# sample data
data = {'Category': ['A', 'B', 'C', 'D'],
'Value': [10, 20, 30, 40]}
fig = px.bar(data, x='Category', y='Value')
# customize y-axis values
fig.update_layout(
yaxis=dict(
title='Custom Y-Axis Title',
tickvals=[0, 10, 20, 30, 40],
ticktext=['0', '10K', '20K', '30K', '40K']
)
)
fig.show()
Both methods achieve the same result, but the `update_layout` method is more flexible and can be used to customize multiple aspects of the plot simultaneously.
Advanced Y-Axis Customization
Now that we’ve covered the basics, let’s explore some advanced y-axis customization techniques:
Logarithmic Y-Axis
Sometimes, your data may have a large range of values, making it difficult to visualize. In such cases, a logarithmic y-axis can be useful:
import plotly.express as px
# sample data
data = {'Category': ['A', 'B', 'C', 'D'],
'Value': [10, 100, 1000, 10000]}
fig = px.bar(data, x='Category', y='Value')
# customize y-axis to logarithmic scale
fig.update_layout(
yaxis=dict(
type='log',
title='Logarithmic Y-Axis'
)
)
fig.show()
In this example, we’ve set the y-axis type to `log`, which creates a logarithmic scale.
Secondary Y-Axis
What if you want to visualize two different variables on the same plot, with different y-axis scales? That’s where secondary y-axes come in:
import plotly.express as px
# sample data
data = {'Category': ['A', 'B', 'C', 'D'],
'Value1': [10, 20, 30, 40],
'Value2': [100, 200, 300, 400]}
fig = px.bar(data, x='Category', y='Value1')
# add secondary y-axis
fig.update_layout(
yaxis=dict(
title='Primary Y-Axis',
range=[0, 50]
),
yaxis2=dict(
title='Secondary Y-Axis',
range=[0, 500],
overlaying='y',
side='right'
)
)
fig.show()
In this example, we’ve added a secondary y-axis on the right side of the plot, with a different scale and title.
Best Practices for Y-Axis Customization
Before we conclude, here are some best practices to keep in mind when customizing y-axis values:
- Keep it simple: Avoid overwhelming the viewer with too much information. Choose a clear, concise title and limited tick labels.
- Be consistent: Use the same y-axis scale and formatting throughout the plot to maintain visual coherence.
- Use meaningful units: Ensure that the y-axis units are relevant and meaningful to the data being visualized.
- Avoid misleading scales: Be cautious when using non-linear scales, such as logarithmic or categorical scales, as they can be misleading if not properly labeled.
Conclusion
In this comprehensive guide, we’ve explored the world of Plotly bar plots and y-axis customization. By mastering these techniques, you’ll be able to create informative, engaging, and professional-looking visualizations that effectively communicate your data insights.
Remember, the key to effective data visualization is to prioritize clarity, simplicity, and storytelling. By customizing y-axis values, you’ll be able to take your bar plots to the next level and uncover hidden insights in your data.
| Keyword | Plotly Bar Plot Y-Axis Value |
|---|---|
| yaxis | Customize y-axis values using the `yaxis` attribute |
| update_layout | Customize y-axis values using the `update_layout` method |
| logarithmic | Create a logarithmic y-axis scale |
| secondary y-axis | Add a secondary y-axis with a different scale and title |
We hope you found this article informative and helpful. Happy plotting!
Frequently Asked Question
Get ready to unleash the power of Plotly bar plots and master the art of customizing your y-axis values!
How do I change the y-axis values in a Plotly bar plot?
You can change the y-axis values in a Plotly bar plot by using the `yaxis` attribute. For example, `fig.update_layout(yaxis=dict(tickvals=[0, 1, 2], ticktext=[‘Low’, ‘Medium’, ‘High’]))`. This will replace the default y-axis values with custom labels.
Can I format the y-axis values in a Plotly bar plot?
Yes, you can format the y-axis values in a Plotly bar plot using the `tickformat` attribute. For example, `fig.update_layout(yaxis=dict(tickformat=’.2f’))`. This will format the y-axis values to display two decimal places.
How do I display the y-axis values in thousands or millions in a Plotly bar plot?
You can display the y-axis values in thousands or millions in a Plotly bar plot by using the `tickformat` attribute with a suffix. For example, `fig.update_layout(yaxis=dict(tickformat=’,.0f’, ticksuffix=’K’))`. This will display the y-axis values in thousands with a ‘K’ suffix.
Can I change the y-axis values in a Plotly bar plot to a logarithmic scale?
Yes, you can change the y-axis values in a Plotly bar plot to a logarithmic scale using the `type` attribute. For example, `fig.update_layout(yaxis=dict(type=’log’))`. This will display the y-axis values on a logarithmic scale.
How do I rotate the y-axis values in a Plotly bar plot?
You can rotate the y-axis values in a Plotly bar plot using the `tickangle` attribute. For example, `fig.update_layout(yaxis=dict(tickangle=45))`. This will rotate the y-axis values by 45 degrees.