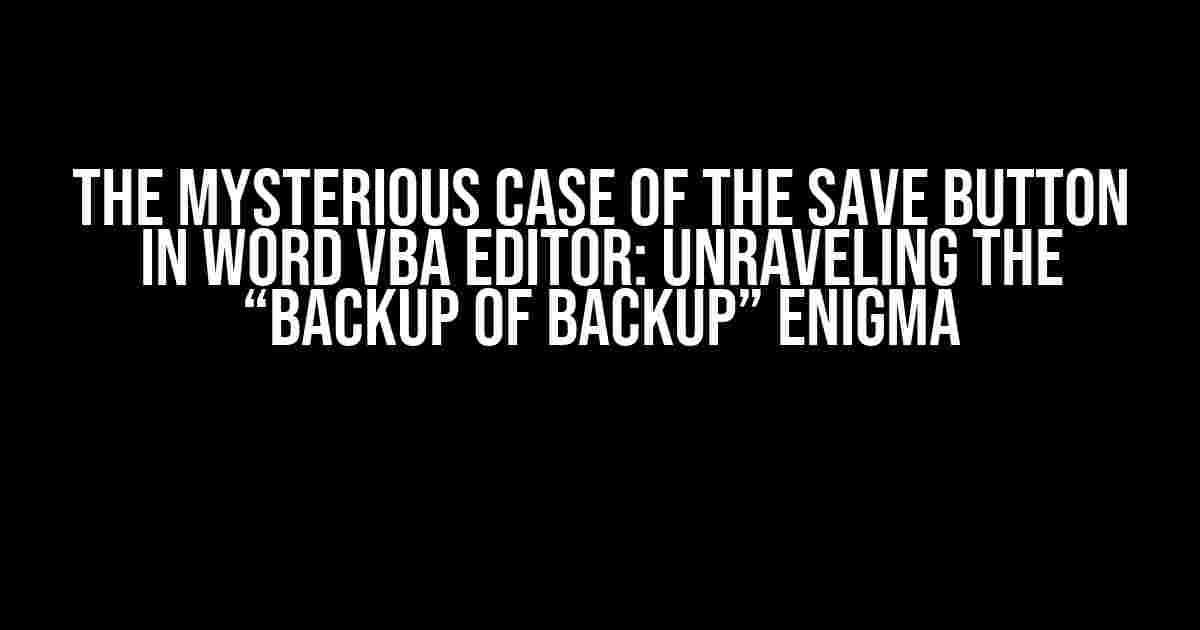Have you ever encountered a situation where clicking the Save button in the Word VBA Editor results in creating a “backup of backup of backup” instead of updating the actual Normal.dotm template? You’re not alone! This phenomenon has puzzled many a VBA enthusiast, leading to frustration and confusion. Fear not, dear reader, for we’re about to embark on a thrilling adventure to unravel the mystery and provide a straightforward solution to this conundrum.
Understanding the Normal.dotm Template
The Normal.dotm template is the default template in Microsoft Word, containing the global settings and building blocks for all new documents. It’s the backbone of Word’s document creation process. When you create a new document, Word uses the Normal.dotm template as a starting point, applying the pre-defined styles, formatting, and settings to the new document.
The Role of VBA Editor in Normal.dotm
The VBA Editor is an integral part of Microsoft Word, allowing developers to create and edit VBA (Visual Basic for Applications) projects. When you open the VBA Editor, you can access and modify the Normal.dotm template’s VBA project, which contains the code behind the template. This is where the magic happens, and this is where the mystery begins.
The Enigmatic Save Button
When you make changes to the Normal.dotm template’s VBA project and click the Save button, you expect the changes to be saved to the actual template. However, sometimes, the Save button decides to take a detour, creating a “backup of backup of backup” instead of updating the original template. This phenomenon can be frustrating, to say the least.
What’s Behind the “Backup of Backup” Conundrum?
The reason behind this quirk lies in the way Word handles VBA projects and templates. When you open the VBA Editor, Word creates a temporary copy of the Normal.dotm template, which is used as a working copy for the VBA project. This temporary copy is what gets saved when you click the Save button, not the original Normal.dotm template.
Solving the Mystery: A Step-by-Step Guide
Now that we’ve uncovered the reason behind the “backup of backup” enigma, it’s time to provide a clear and direct solution to this problem. Follow these steps to ensure that your changes are saved to the actual Normal.dotm template:
-
Open the VBA Editor by pressing
Alt + F11or navigating toDeveloper>Visual Basicin the Word ribbon. -
In the VBA Editor, click on
Tools>Optionsand select theGeneraltab. -
In the
Generaltab, uncheck the box next toRequire Variable Declaration. This will ensure that the changes are saved to the original Normal.dotm template. -
Make the desired changes to the VBA project, and then click the
Savebutton. -
Close the VBA Editor, and then restart Word.
-
Repeat steps 1-4 to verify that the changes have been successfully saved to the original Normal.dotm template.
An Alternative Solution: Exporting and Importing the Normal.dotm Template
If the above method doesn’t work for you, or if you’re dealing with a complex VBA project, an alternative solution is to export the Normal.dotm template and then import it back into Word. This will ensure that the changes are saved to the original template.
-
Open the VBA Editor and select the
Normalmodule in theProject Explorer. -
Click on
File>Export Fileand select the location where you want to save the template. -
In the
File Typedropdown, selectWord Macro-Enabled Template (*.dotm). -
Save the template with a new name, for example,
Normal_Custom.dotm. -
Close the VBA Editor and restart Word.
-
Open the new template (
Normal_Custom.dotm) and select it as the default template. -
Repeat the process for any subsequent changes, exporting and importing the template to ensure that the changes are saved to the original template.
Conclusion
The mystery of the Save button in the Word VBA Editor has been solved! By understanding the temporary copy of the Normal.dotm template and following the step-by-step guide or alternative solution, you can ensure that your changes are saved to the actual template. No more “backup of backup” conundrum! You now possess the knowledge to tame the wild beast that is the Save button in the VBA Editor.
| Tip | Description |
|---|---|
| Regularly back up your Normal.dotm template | To avoid losing your hard work, regularly back up your Normal.dotm template to prevent data loss. |
| Use a version control system | Consider using a version control system like Git to track changes to your VBA project and collaborate with others. |
| Test your changes thoroughly | Test your changes thoroughly to ensure they don’t break existing functionality or introduce new bugs. |
Final Thoughts
The Word VBA Editor is a powerful tool, but it requires a deep understanding of its intricacies to harness its full potential. By mastering the Save button’s behavior, you’ll be well on your way to creating complex and powerful VBA projects that transform your Word experience.
So, the next time you encounter the “backup of backup” enigma, you’ll know exactly what to do. Happy coding, and see you in the next VBA adventure!
Remember, with great power comes great responsibility. Use your newfound knowledge wisely!
Frequently Asked Question
Got stuck with the Save button in Word VBA Editor? Worry not! We’ve got you covered with these frequently asked questions and answers about the curious case of “save button in Word VBA Editor saves ‘backup of backup of backup…’ but not the actual Normal.dotm template.”
What’s going on with the Save button in Word VBA Editor?
The Save button in Word VBA Editor is designed to save a backup of the Normal.dotm template, which is the default template for Word. However, sometimes this can lead to a situation where you end up with multiple backups of the Normal.dotm template, making it difficult to keep track of the actual changes you’ve made.
Why does the Save button create multiple backups instead of updating the actual Normal.dotm template?
This happens because the VBA Editor is set to save a temporary copy of the Normal.dotm template each time you make changes. This is a safety feature to prevent accidental changes to the original template. However, it can sometimes lead to multiple backups being created instead of updating the actual Normal.dotm template.
How do I stop the Save button from creating multiple backups?
To prevent the Save button from creating multiple backups, you can try closing the VBA Editor and reopening it after making changes to the Normal.dotm template. Alternatively, you can save the changes to a different location or template to avoid overwriting the original Normal.dotm template.
What’s the actual Normal.dotm template, and why is it important?
The Normal.dotm template is the default template for Microsoft Word, and it contains the default settings and styles for new documents. It’s an essential file that Word uses to create new documents, and making changes to it can affect the appearance and behavior of your Word documents. It’s crucial to manage changes to the Normal.dotm template carefully to avoid unintended consequences.
How do I update the actual Normal.dotm template instead of creating backups?
To update the actual Normal.dotm template, you need to save the changes directly to the template file. You can do this by navigating to the file location (usually C:\Users\