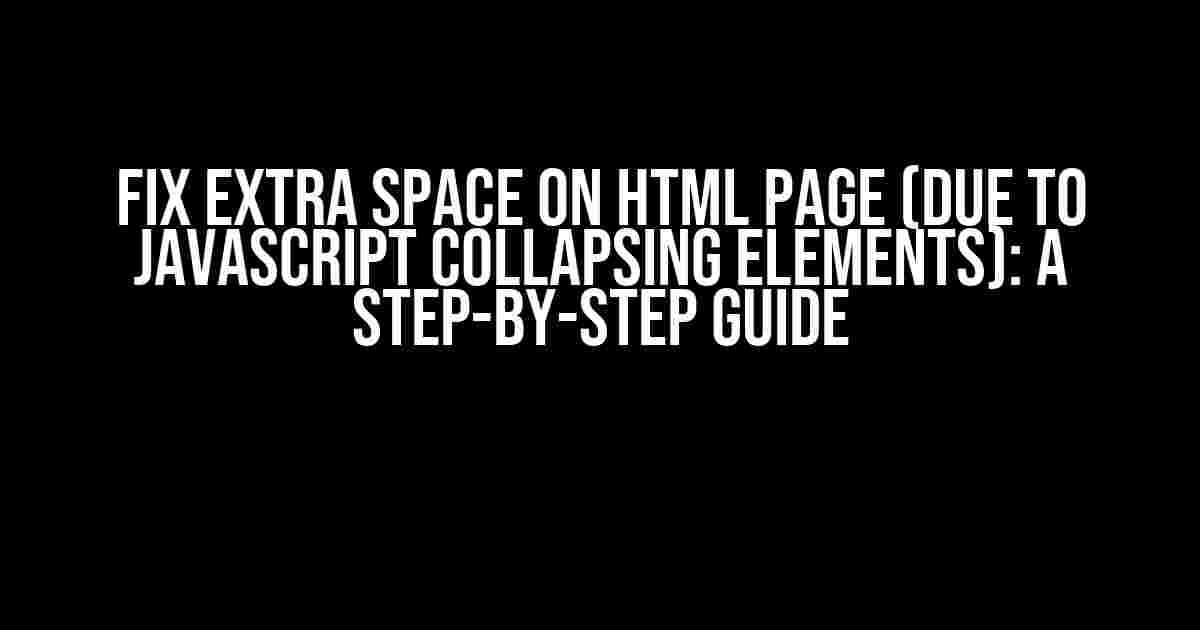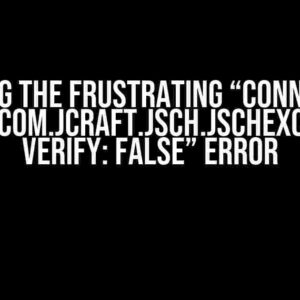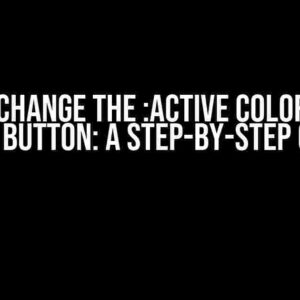Are you tired of dealing with annoying gaps and extra space on your HTML page? Do you find yourself scratching your head, wondering why your JavaScript collapsing elements are causing chaos on your website’s layout? Fear not, dear developer! In this comprehensive guide, we’ll walk you through the common causes of extra space on HTML pages due to JavaScript collapsing elements and provide you with practical solutions to fix them.
- Understanding the Problem: Why Does Extra Space Appear?
- Solution 1: Use CSS to Override the Default Behavior
- Solution 2: Use JavaScript to Remove or Update the Element
- Solution 3: Use Container Elements to Manage Layout
- Solution 4: Use Table Layout to Manage Spacing
- Solution 5: Use Grid Layout to Manage Spacing
- Best Practices to Prevent Extra Space
- Conclusion
Understanding the Problem: Why Does Extra Space Appear?
Before we dive into the solutions, let’s take a step back and understand why this issue occurs in the first place. When you use JavaScript to collapse or hide elements on your HTML page, the browser still reserves space for those elements in the document flow. This reserved space can cause gaps or extra space to appear on your page, affecting the overall layout and aesthetics of your website.
There are several reasons why JavaScript collapsing elements can lead to extra space on your HTML page:
- Collapsed elements still occupy space in the document flow
- Inconsistent browser rendering and interpretation of CSS styles
- Incorrect or missing CSS styles for collapsed elements
- JavaScript scripts adding unnecessary whitespace or padding
- Layout issues due to floating or absolute positioning
Solution 1: Use CSS to Override the Default Behavior
One of the most straightforward solutions is to use CSS to override the default behavior of collapsed elements. By applying specific styles to the collapsed elements, you can eliminate the extra space and create a more seamless user experience.
.collapsed-element {
display: none;
visibility: hidden;
height: 0;
width: 0;
margin: 0;
padding: 0;
border: none;
}
In the above example, we’re using CSS to set the display property to “none”, visibility to “hidden”, and removing any margins, padding, and borders. This will effectively remove the collapsed element from the document flow, eliminating the extra space.
Solution 2: Use JavaScript to Remove or Update the Element
Another approach is to use JavaScript to remove or update the collapsed element altogether. This can be done by using the `remove()` method to delete the element from the DOM or updating the element’s innerHTML to remove any unnecessary content.
const collapsedElement = document.getElementById('collapsed-element');
// Remove the element from the DOM
collapsedElement.remove();
// Alternatively, update the element's innerHTML
collapsedElement.innerHTML = '';
By removing or updating the collapsed element, you can prevent the browser from reserving space for it, eliminating the extra space on your HTML page.
Solution 3: Use Container Elements to Manage Layout
In some cases, using container elements can help manage the layout and prevent extra space from appearing. By wrapping the collapsed element in a container element, you can control the layout and spacing of the surrounding elements.
<div class="container">
<div id="collapsed-element" class="collapsed-element">...</div>
</div>
.container {
display: flex;
flex-wrap: wrap;
justify-content: space-between;
}
.collapsed-element {
flex-basis: 0;
flex-grow: 0;
flex-shrink: 0;
}
In this example, we’re using a container element with a flexbox layout to manage the spacing and layout of the collapsed element. By setting the flex-basis, flex-grow, and flex-shrink properties to 0, we can effectively remove the collapsed element from the layout, preventing extra space from appearing.
Solution 4: Use Table Layout to Manage Spacing
Another solution is to use table layout to manage the spacing and layout of the collapsed elements. By setting the display property to “table” or “table-cell”, you can control the spacing and alignment of the surrounding elements.
<div class="table-container">
<div id="collapsed-element" class="table-cell">...</div>
</div>
.table-container {
display: table;
width: 100%;
}
.table-cell {
display: table-cell;
vertical-align: top;
}
In this example, we’re using a table layout to manage the spacing and alignment of the collapsed element. By setting the display property to “table-cell” and vertical-align to “top”, we can effectively remove the extra space and create a more seamless layout.
Solution 5: Use Grid Layout to Manage Spacing
Finally, you can use grid layout to manage the spacing and layout of the collapsed elements. By setting the display property to “grid” and defining grid templates, you can control the spacing and alignment of the surrounding elements.
<div class="grid-container">
<div id="collapsed-element" class="grid-cell">...</div>
</div>
.grid-container {
display: grid;
grid-template-columns: 1fr;
grid-gap: 0;
}
.grid-cell {
grid-column: 1;
grid-row: 1;
}
In this example, we’re using a grid layout to manage the spacing and alignment of the collapsed element. By setting the display property to “grid” and defining a single grid column and row, we can effectively remove the extra space and create a more seamless layout.
Best Practices to Prevent Extra Space
To prevent extra space from appearing on your HTML page, follow these best practices:
- Use consistent and explicit CSS styling for collapsed elements
- Avoid using JavaScript to collapse elements unnecessarily
- Use container elements to manage layout and spacing
- Test and validate your layout across different browsers and devices
- Use the browser’s developer tools to inspect and debug layout issues
Conclusion
In conclusion, fixing extra space on HTML pages due to JavaScript collapsing elements requires a combination of CSS, JavaScript, and layout management techniques. By understanding the common causes of extra space and applying the solutions outlined in this guide, you can create a more seamless and user-friendly experience for your website visitors. Remember to follow best practices and test thoroughly to ensure your layout is optimized for all browsers and devices.
| Solution | Description |
|---|---|
| Solution 1: Use CSS to Override the Default Behavior | Use CSS to set display to “none”, visibility to “hidden”, and remove margins, padding, and borders. |
| Solution 2: Use JavaScript to Remove or Update the Element | Use JavaScript to remove or update the collapsed element, preventing the browser from reserving space. |
| Solution 3: Use Container Elements to Manage Layout | Use container elements to manage the layout and spacing of the collapsed element, preventing extra space from appearing. |
| Solution 4: Use Table Layout to Manage Spacing | Use table layout to manage the spacing and alignment of the collapsed element, preventing extra space from appearing. |
| Solution 5: Use Grid Layout to Manage Spacing | Use grid layout to manage the spacing and alignment of the collapsed element, preventing extra space from appearing. |
Frequently Asked Question
Are you tired of dealing with extra space on your HTML page due to JavaScript collapsing elements? Don’t worry, we’ve got you covered! Check out these FAQs to learn how to fix this common issue.
What causes extra space on HTML pages due to JavaScript collapsing elements?
When JavaScript collapses elements, it often leaves behind extra space on the HTML page. This occurs because the browser still reserves space for the collapsed elements, even though they’re not visible. This extra space can be frustrating, but don’t worry, there are ways to fix it!
How do I remove extra space caused by collapsing elements using CSS?
You can use the `display: none` property in CSS to completely remove the element from the page, eliminating the extra space. Alternatively, you can use `visibility: hidden` to hide the element while keeping its space reserved. Choose the approach that best fits your needs!
Can I use JavaScript to fix extra space caused by collapsing elements?
Yes, you can! JavaScript can be used to dynamically adjust the page layout and remove extra space. You can use JavaScript to set the element’s `display` property to `none` or `visibility` to `hidden` after collapsing it. This approach can be more flexible than CSS, but requires more coding effort.
What if I’m using a JavaScript library or framework that collapses elements? Can I still fix the extra space?
Yes, you can! Check the library or framework’s documentation to see if they provide a way to remove extra space after collapsing elements. If not, you can use the techniques mentioned earlier (CSS or JavaScript) to fix the issue. Don’t be afraid to get creative and experiment with different solutions!
Are there any other considerations I should keep in mind when fixing extra space on my HTML page?
Yes, there are! Be mindful of accessibility and ensure that your solution doesn’t hinder screen readers or other assistive technologies. Also, consider the impact on page loading times and performance. A balanced approach will help you create a seamless user experience while maintaining a clean and efficient HTML page.