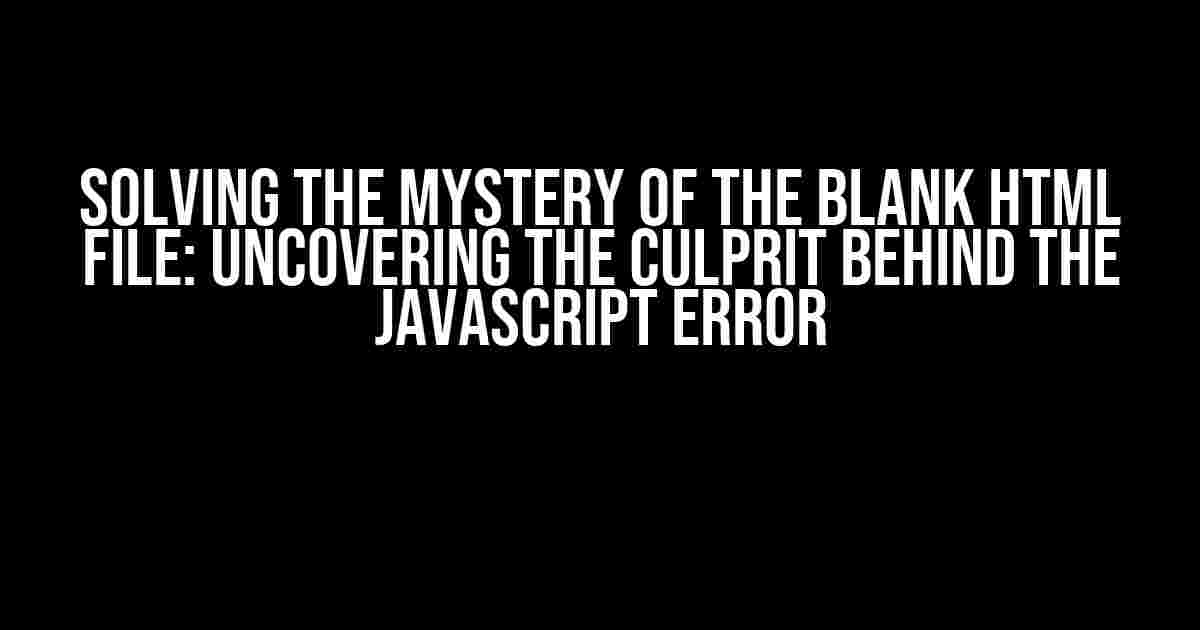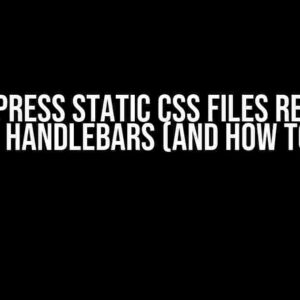Are you stuck in a puzzling predicament where your HTML file refuses to display anything, leaving you staring at a blank page in Chrome, Firefox, and Edge? Accompanied by a cryptic Javascript error, this frustrating issue can bring your development workflow to a grinding halt. Fear not, dear developer, for we’re about to embark on a thrilling adventure to unravel the mystery behind this infuriating problem!
Preparing for the Investigation
Before we dive headfirst into the troubleshooting process, make sure you’ve taken these essential steps:
- Verify your HTML code: Double-check your HTML file for any syntax errors or typos. A single mistake can cause the entire document to fail.
- Clear browser cache and cookies: Clearing your browser’s cache and cookies can help eliminate any temporary issues that might be causing the problem. Press
Ctrl + Shift + R(Windows/Linux) orCmd + Shift + R(Mac) to perform a hard reload. - Disable browser extensions: Browser extensions can sometimes interfere with your HTML file. Try disabling them temporarily to identify if they’re the root cause of the issue.
The Prime Suspects: Common Causes of a Blank HTML File
Now that we’ve ruled out the obvious culprits, it’s time to delve deeper into the possible causes of this enigmatic issue. Let’s examine the most common suspects:
1. Mismatched or Missing Closing Tags
A single mismatched or missing closing tag can be the downfall of your HTML document. Make sure you’ve properly closed all tags, especially those containing Javascript code.
<div>
<p>Some text</p>
<script>
// Javascript code
</script>
</div>
2. Incorrect File Encoding
The file encoding of your HTML document can also cause issues. Ensure that your file is saved with the correct encoding, such as UTF-8. You can check this in your text editor or IDE.
3. Script Tags in the Wrong Place
Incorrectly placed script tags can prevent your HTML file from rendering. Remember to place your script tags either in the <head> or <body> sections, depending on your script’s requirements.
<head>
<script>
// Head script
</script>
</head>
<body>
<script>
// Body script
</script>
</body>
4. Conflicting Javascript Libraries or Code
When working with multiple Javascript libraries or scripts, conflicts can arise. Identify any conflicting code or libraries and adjust your implementation accordingly.
5. External Files Not Loading
Missing or incorrectly linked external files, such as CSS or Javascript files, can cause your HTML file to display blank. Verify that all external files are properly linked and loading correctly.
The Hunt for the Javascript Error
Now that we’ve covered the common causes, it’s time to track down the specific Javascript error plaguing your HTML file. Follow these steps:
- Open the browser’s developer tools: Press
F12(Windows/Linux) orCmd + Opt + I(Mac) to open the developer tools. - Switch to the Console tab: In the developer tools, navigate to the Console tab.
- Look for the error message: Identify the specific error message related to the Javascript error. Take note of the error type, message, and line number.
- Debug the error: Use the error message to pinpoint the problematic code and debug it accordingly.
| Error Type | Error Message | Possible Cause |
|---|---|---|
| SyntaxError | Unexpected token ‘ | Mismatched or missing closing tags |
| ReferenceError | Missing or undefined variable | |
| TypeError | null is not an object (evaluating ‘someFunction()’) |
Conclusion: Unmasking the Culprit
In this thrilling adventure, we’ve explored the most common causes of a blank HTML file and tracked down the pesky Javascript error. By following these step-by-step instructions and debugging the error, you should now be able to identify and fix the issue.
Remember, a blank HTML file is often a sign of a deeper problem. By methodically eliminating potential causes and hunting down the Javascript error, you’ll be well on your way to resolving the issue and getting your HTML file up and running smoothly.
So, the next time you’re faced with a blank HTML file, don’t panic! Instead, channel your inner detective and follow the clues to uncover the truth behind the blank page.
Frequently Asked Question
HTML files can be finicky, and sometimes they just decide to go blank on us. Don’t worry, we’ve got you covered! If your HTML file is showing up blank in Chrome, Firefox, and Edge, with a JavaScript error to boot, we’ve got the answers you need to get back on track.
What could be causing my HTML file to show up blank in all major browsers?
A blank HTML file can be caused by a variety of reasons, including syntax errors, incorrect file encoding, or even a simple typo. It’s also possible that your browser is caching an old version of the file, or that your JavaScript code is throwing an error that’s preventing the page from loading properly. Take a deep breath and let’s troubleshoot this together!
How do I check for JavaScript errors in my HTML file?
Easy peasy! Press F12 or right-click on the blank page and select “Inspect” to open the Developer Tools in your browser. Switch to the Console tab, and you’ll see any JavaScript errors that are preventing your page from loading. You can also use the Sources tab to debug your code step by step. Happy debugging!
Could the problem be with my file encoding or charset?
You’re on the right track! Make sure your HTML file is saved with the correct encoding, such as UTF-8, and that your charset is set correctly in the HTML header. You can also try re-saving the file in a plain text editor to see if that resolves the issue. Remember, a correctly encoded file is a happy file!
How do I clear my browser cache to ensure I’m seeing the latest version of my HTML file?
Cache gotcha! Press Ctrl + Shift + R (Windows/Linux) or Command + Shift + R (Mac) to reload the page and bypass the cache. Alternatively, you can also clear your browser cache manually by going to Settings > Privacy and security > Clear browsing data. Voilà! Fresh start guaranteed!
What if I’m still stuck and can’t figure out the problem?
Don’t worry, friend! If you’re still stuck, try breaking your code down into smaller chunks and testing each section individually. You can also search for similar issues online, or reach out to a fellow developer for help. And if all else fails, take a break, grab a cuppa, and come back to it with fresh eyes. You got this!