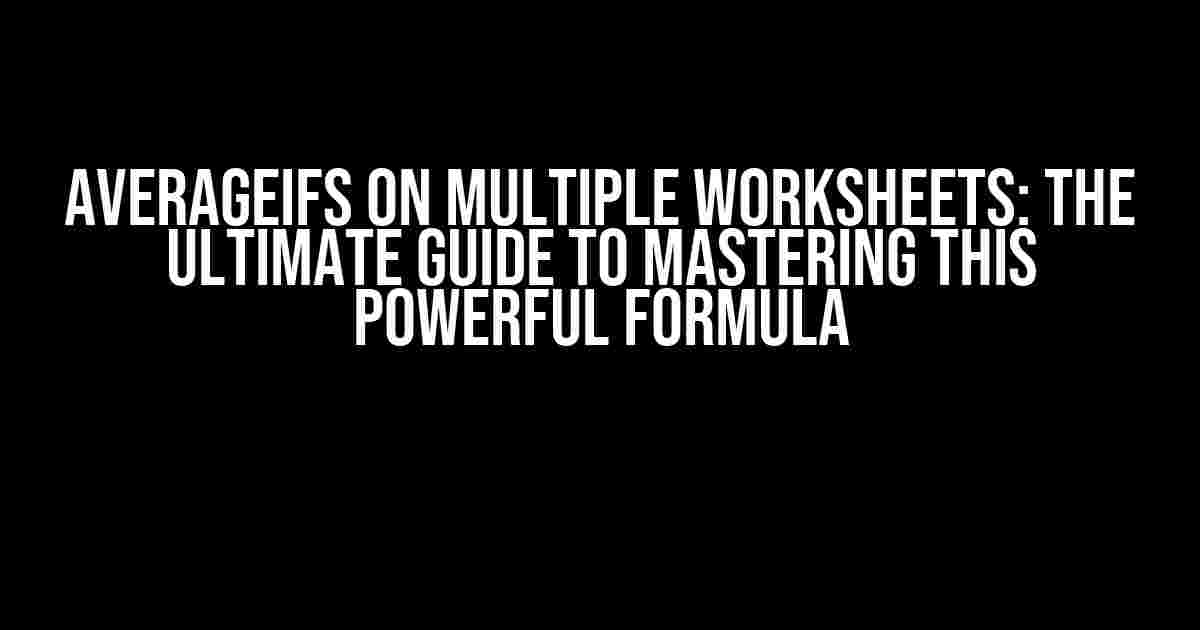Are you tired of struggling to average data across multiple worksheets? Do you find yourself copying and pasting formulas, only to end up with errors and inconsistencies? Well, put those days behind you! In this comprehensive guide, we’ll show you how to harness the power of the AVERAGEIFS function to average data across multiple worksheets with ease.
What is AVERAGEIFS?
The AVERAGEIFS function is a powerful formula in Excel that allows you to average cells based on multiple criteria. It’s an extension of the AVERAGEIF function, which averages cells based on a single criterion. With AVERAGEIFS, you can specify multiple criteria to narrow down your data and get more accurate results.
Syntax and Structure
The syntax for the AVERAGEIFS function is as follows:
AVERAGEIFS(average_range, criteria_range1, criteria1, [criteria_range2], [criteria2], ...)Here’s a breakdown of each argument:
average_range: The range of cells you want to average.criteria_range1: The range of cells that contains the criteria you want to apply.criteria1: The actual criteria you want to apply.[criteria_range2],[criteria2], …: Additional criteria ranges and criteria you want to apply.
AVERAGEIFS on a Single Worksheet
Before we dive into averaging data across multiple worksheets, let’s start with a simple example on a single worksheet.
Suppose you have a table with sales data for different regions and product categories:
| Region | Product Category | Sales |
|---|---|---|
| North | Electronics | 100 |
| North | Electronics | 120 |
| South | Furniture | 80 |
| South | Furniture | 90 |
You want to average the sales for the North region and Electronics product category. You can use the AVERAGEIFS function as follows:
=AVERAGEIFS(C2:C5, A2:A5, "North", B2:B5, "Electronics")This formula averages the sales in column C, where the region in column A is “North” and the product category in column B is “Electronics”. The result is 110.
AVERAGEIFS on Multiple Worksheets
Now that you’ve mastered the AVERAGEIFS function on a single worksheet, it’s time to take it to the next level and average data across multiple worksheets.
Suppose you have two worksheets, “Sheet1” and “Sheet2”, with identical table structures:
| Region | Product Category | Sales |
|---|---|---|
| North | Electronics | 100 |
| North | Electronics | 120 |
On each worksheet, you want to average the sales for the North region and Electronics product category. You can use the following formula:
=AVERAGEIFS(Sheet1:C2:Sheet2!C5, Sheet1:A2:Sheet2!A5, "North", Sheet1:B2:Sheet2!B5, "Electronics")This formula averages the sales in column C, across both worksheets, where the region in column A is “North” and the product category in column B is “Electronics”. The result is the average of the sales in both worksheets.
Using Named Ranges and References
To make your formula more readable and maintainable, you can use named ranges and references. For example, you can define a named range “SalesData” that refers to the sales data range across both worksheets:
=AVERAGEIFS(SalesData, RegionColumn, "North", ProductCategoryColumn, "Electronics")This formula is much easier to read and understand, and you can easily modify the named ranges and references as needed.
Tips and Variations
Here are some additional tips and variations to help you get the most out of the AVERAGEIFS function:
-
You can use multiple criteria ranges and criteria to average data based on multiple conditions.
-
You can use the AVERAGEIFS function with other functions, such as SUMIFS and COUNTIFS, to perform more complex calculations.
-
You can use the AVERAGEIFS function with arrays and tables to average data in a more flexible and dynamic way.
-
You can use the AVERAGEIFS function with pivot tables to average data in a more aggregated and summarized way.
Common Errors and Troubleshooting
Here are some common errors and troubleshooting tips to help you overcome issues with the AVERAGEIFS function:
-
Make sure the criteria ranges and criteria are correctly specified and formatted.
-
Check for errors in the syntax and structure of the formula.
-
Verify that the data ranges and criteria are consistent and accurate.
-
Use the F9 key to evaluate the formula step-by-step and identify any issues.
Conclusion
In this comprehensive guide, we’ve shown you how to master the AVERAGEIFS function on multiple worksheets. With its powerful syntax and flexibility, you can average data across multiple worksheets with ease and accuracy. Remember to use named ranges and references, and to troubleshoot common errors and issues. With practice and patience, you’ll become a pro at using the AVERAGEIFS function to analyze and visualize your data.
So, what are you waiting for? Start averaging data like a pro today!
Frequently Asked Question
Get ready to master the art of averaging data across multiple worksheets with AVERAGEIFS! Here are the answers to your most burning questions:
How do I use AVERAGEIFS to average data across multiple worksheets?
To average data across multiple worksheets, you can use the AVERAGEIFS function with multiple criteria ranges and criteria. The syntax would be: `AVERAGEIFS(average_range, criteria_range1, criteria1, [criteria_range2], [criteria2], …)`.
Can I use AVERAGEIFS to average data across multiple worksheets with different criteria?
Yes, you can use AVERAGEIFS to average data across multiple worksheets with different criteria. Simply separate the criteria ranges and criteria with commas, and Excel will do the rest. For example: `AVERAGEIFS(A1:A10, Sheet1!A1:A10, “>10”, Sheet2!A1:A10, “<20")`.
How do I specify the worksheets to average data from using AVERAGEIFS?
To specify the worksheets to average data from, simply include the worksheet names in the criteria ranges. For example: `AVERAGEIFS(Sheet1:Sheet3!A1:A10, “>10”)` would average data from cells A1:A10 in worksheets Sheet1, Sheet2, and Sheet3 where the value is greater than 10.
Can I use AVERAGEIFS to average data from all worksheets in a workbook?
Yes, you can use AVERAGEIFS to average data from all worksheets in a workbook by using the `All` worksheet specifier. For example: `AVERAGEIFS(All!A1:A10, “>10”)` would average data from cells A1:A10 in all worksheets in the workbook where the value is greater than 10.
Is there a limit to the number of worksheets I can average data from using AVERAGEIFS?
While there is no hard limit to the number of worksheets you can average data from using AVERAGEIFS, there is a limit to the number of characters in the formula. Practically speaking, you can average data from up to 20-30 worksheets before the formula becomes unwieldy.