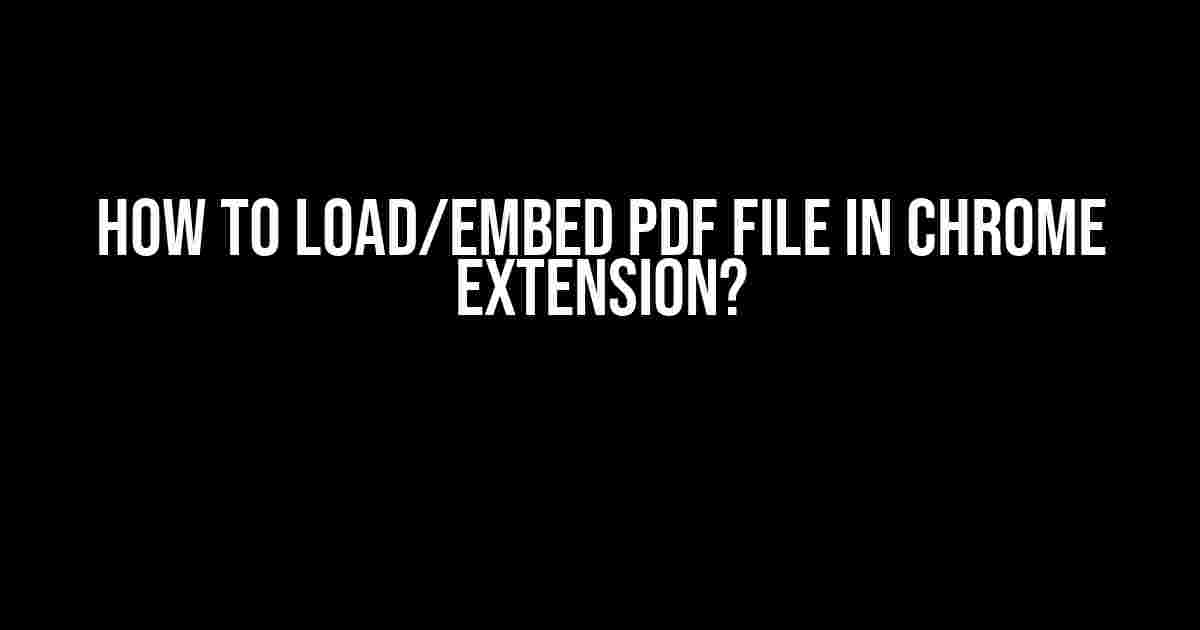Are you struggling to load and embed PDF files in your Chrome extension? You’re not alone! In this comprehensive guide, we’ll show you the step-by-step process to achieve this feat. From understanding the basics to advanced techniques, we’ll cover it all. So, buckle up and let’s dive in!
Understanding the Basics
Before we dive into the technicalities, let’s understand why loading and embedding PDF files is a challenge in Chrome extensions. Chrome has a strict security policy that restricts access to local files, including PDFs. This is to prevent malicious extensions from accessing sensitive data without permission. However, this also means that we need to find a way to bypass this restriction and load the PDF file securely.
Permission Declaration
The first step is to declare the necessary permissions in your extension’s manifest file. Add the following code to your `manifest.json` file:
{
"name": "PDF Loader",
"version": "1.0",
"manifest_version": 2,
"permissions": ["activeTab", "filesystem"],
"content_scripts": [
{
"matches": [""],
"js": ["pdfLoader.js"]
}
]
}
In this code, we’re declaring two permissions: `activeTab` and `filesystem`. The `activeTab` permission allows our extension to access the currently active tab, while the `filesystem` permission enables us to read and write files.
Loading the PDF File
Now that we have declared the necessary permissions, let’s move on to loading the PDF file. We’ll use the `filesystem` API to read the PDF file and then load it into an iframe. Here’s the JavaScript code:
chrome.tabs.onUpdated.addListener(function(tabId, changeInfo, tab) {
if (changeInfo.status === 'complete') {
chrome.tabs.executeScript({
code: 'parsePdf();'
});
}
});
function parsePdf() {
// Create a new file reader
var reader = new FileReader();
// Read the PDF file
reader.onload = function(event) {
var pdfData = event.target.result;
// Create a new iframe
var iframe = document.createElement('iframe');
iframe.frameBorder = '0';
iframe.width = '100%';
iframe.height = '500px';
// Load the PDF data into the iframe
iframe.src = 'data:application/pdf;base64,' + btoa(pdfData);
// Add the iframe to the page
document.body.appendChild(iframe);
};
// Load the PDF file
var pdfFile = 'path/to/pdf/file.pdf';
reader.readAsArrayBuffer(pdfFile);
}
In this code, we’re using the `FileReader` API to read the PDF file and then loading it into an iframe using the `src` attribute. The `btoa()` function is used to convert the PDF data to a base64-encoded string.
Embedding the PDF File
Now that we have loaded the PDF file, let’s embed it into our Chrome extension. We’ll create a new HTML file (`pdf_embed.html`) and add the following code:
<html>
<head>
<title>PDF Embed</title>
</head>
<body>
<iframe id="pdf-iframe" frameborder="0" width="100%" height="500px"></iframe>
</body>
</html>
In this HTML file, we’re creating an iframe with an ID of `pdf-iframe`. We’ll use this iframe to embed the PDF file.
Displaying the PDF File
Finally, let’s display the PDF file in our Chrome extension. We’ll create a new JavaScript file (`pdf_display.js`) and add the following code:
document.addEventListener('DOMContentLoaded', function() {
var iframe = document.getElementById('pdf-iframe');
iframe.src = 'data:application/pdf;base64,' + btoa(pdfData);
});
In this code, we’re getting a reference to the iframe element and setting its `src` attribute to the base64-encoded PDF data.
Putting it all Together
Now that we have all the pieces in place, let’s put it all together. Create a new folder for your Chrome extension and add the following files:
- `manifest.json` (with the permission declarations)
- `pdfLoader.js` (with the PDF loading code)
- `pdf_embed.html` (with the iframe)
- `pdf_display.js` (with the PDF display code)
- `pdf_file.pdf` (the PDF file you want to load)
Load the extension in Chrome by going to `chrome://extensions/`, enabling developer mode, and clicking “Load unpacked”. Then, select the folder containing your extension files.
Troubleshooting
If you’re experiencing issues with loading or embedding the PDF file, here are some common troubleshooting tips:
- Check the file path: Make sure the path to the PDF file is correct and accessible by the extension.
- Verify permissions: Ensure that you have declared the necessary permissions in your `manifest.json` file.
- Check the iframe: Make sure the iframe is correctly embedded in the HTML file and has the correct ID.
- Debug the code: Use the Chrome debugger to identify any errors or issues in the JavaScript code.
Conclusion
Loading and embedding PDF files in Chrome extensions can be a challenge, but with the right techniques and permissions, it’s definitely possible. By following this guide, you should now be able to load and embed PDF files in your Chrome extension. Remember to declare the necessary permissions, load the PDF file using the `filesystem` API, and embed it into an iframe. Happy coding!
| Permission | Description |
|---|---|
| activeTab | Allows access to the currently active tab |
| filesystem | Enables read and write access to files |
Note: This article is for educational purposes only and should not be used to access sensitive or malicious files. Always ensure that you have the necessary permissions and follow Chrome’s security guidelines when developing extensions.
Here are 5 Questions and Answers about “How to load/embed PDF file in Chrome Extension?”
Frequently Asked Question
Get ready to unlock the secrets of loading and embedding PDF files in Chrome Extensions! Below, we’ll dive into the most frequently asked questions and provide you with the answers you need to get started.
Q1: What is the simplest way to load a PDF file in a Chrome Extension?
You can load a PDF file using the `iframe` HTML element. Simply create an iframe in your HTML file and set the `src` attribute to the URL of your PDF file. This method is easy to implement and works like a charm!
Q2: How can I embed a PDF file in my Chrome Extension’s popup?
To embed a PDF file in your popup, you can use the `embed` HTML element. Create a new `embed` element in your popup HTML file, and set the `src` attribute to the URL of your PDF file. You can also add other attributes like `width` and `height` to customize the embedding.
Q3: Is it possible to load a PDF file from a local file system in a Chrome Extension?
Yes, it is! You can use the `file:///` protocol to load a PDF file from the local file system. However, keep in mind that this approach requires permission to access the file system, which you can declare in your extension’s manifest.json file.
Q4: Can I use JavaScript libraries to load and display PDF files in my Chrome Extension?
Absolutely! There are several JavaScript libraries available that can help you load and display PDF files, such as PDF.js, pdf-make, and pdf-viewer. These libraries provide a more comprehensive solution for working with PDF files, including parsing, rendering, and annotating.
Q5: Are there any security considerations when loading and embedding PDF files in a Chrome Extension?
Yes, there are! When loading and embedding PDF files, you need to ensure that your extension follows Chrome’s security guidelines. This includes declaring the necessary permissions, validating user input, and avoiding potential security vulnerabilities like cross-site scripting (XSS) and cross-origin resource sharing (CORS) issues.